Cara Menghilangkan Spasi Berlebih di Word – Masalah spasi berlebih di Word memang sering dijumpai terutama ketika kalian download file online ataupun setelah copy paste. Untuk dapat mengembalikan dan merapikan dokumennya kalian dapat melakukan beberapa cara dibandingkan harus mengetik ulang. Munculnya spasi berlebih bisa jadi karena memang ada perbedaan format dokumen.
Misalnya kalian baru saja menggunakan aplikasi peringkat teks kemudian dipaste di Word maka belum tentu hasilnya bisa rapi. Ketika spasi berlebih maka mau tidak mau kalian harus edit satu persatu dimana memakan waktu lebih lama. Namun nyatanya ada cara cepat untuk bisa menghilangkan spasi berlebih di Word sehingga menghemat waktu kalian.
Mengapa Ada Spasi Berlebih di Word?
Sebelum cara menghilangkan spasi berlebih di Word dilakukan kamu perlu tahu apa saja penyebabnya. Pertama adalah ketidaktelitian pada saat mengetik di Word sehingga menyebabkan spasi bisa double bahkan lebih. Selain itu spasi berlebih di Word juga sering dijumpai dari file yang didownload langsung dari internet. Tentunya versi Word yang digunakan orang akan berbeda dengan yang kamu miliki.
Berikutnya karena ada perbedaan versi Microsoft Word maka menyebabkan format menjadi kacau dan acak. Kalian tentu wajib tahu format filenya kemudian dibuka berdasarkan ekstensi aslinya agar tidak terjadi kerusakan. Penyebab lainnya adalah ketikan aslinya rata kanan ataupun kiri kemudian di justify sehingga menyebabkan perubahan format.
Cara menghilangkan spasi berlebih di Word justify cukup mengembalikannya ke format semula. Namun jika sumber masalahnya berbeda maka penanganannya juga akan berbeda. Untuk menghilangkan spasi berlebih di Word pengguna memang dapat mengedit dengan beberapa fitur yang ada. Hal ini demi mendapatkan ketikan rapi serta dapat dipergunakan untuk berbagai kebutuhan.
Cara Menghilangkan Spasi Berlebih di Word
Spasi yang berjarak memang cukup membuat pembaca tulisannya jadi pusing bahkan bingung. Terlebih jika dipergunakan sebagai dokumen resmi seperti proposal, skrips maupun berbagai jenis surat lainnya. Oleh karena itu kamu wajib tahu cara mengeditnya supaya dokumennya dapat dipergunakan dengan maksimal.
Kebiasaan copy paste memang sering terjadi dimana menyebabkan spasi berlebih di Word. Agar menghilangkan spasi berlebih di Word kalian dapat melakukan beberapa cara. Baik menggunakan fitur di Word maupun mengakses beberapa jenis pengaturannya. Supaya lebih jelas kalian dapat simak beberapa cara dibawah ini.
1. Cara Menghilangkan Spasi yang Berjarak Dari Layout
Pertama agar bisa menghilangkan spasi berlebih kalian dapat mengakses menu layout. Dengan pengatyran ini maka seluruh spasi karakter akan dikembalikan seperti semula menggunakan kriteria khusus. Agar dapat mengaksesnya maka kamu cukup membuka menu Options sebagai berikut.
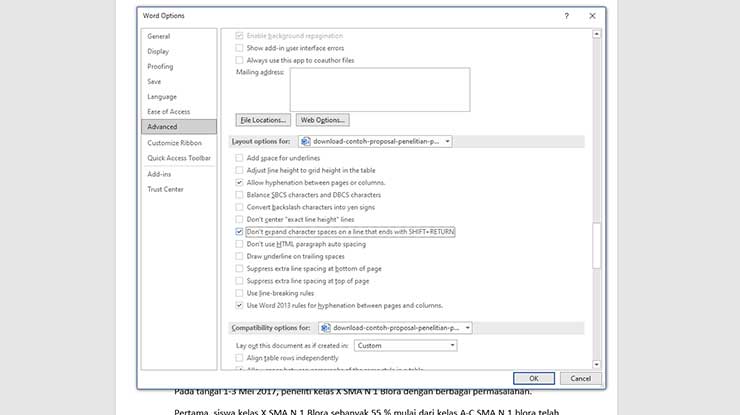
- Silahkan membuka file Word untuk menghilangkan lebar spasi
- Pada Word lanjutkan masuk ke File
- Dimenu File lanjutkan klik Options
- Pada Options silahkan masuk ke Advanced
- Berikutnya scroll kebawah lalu masuk Layout options for
- Cari kemudian silahkan centang Dont expand character spaces on a line that ends with SHIFT+RETURN
- Lanjutkan menekan OK
- Spasi berlebih di Word akan hilang
2. Cara Menghilangkan Spasi Jauh di Word Lewat Find&Replace
Selanjutnya kamu dapat menggunakan fitur bawaan Find & Replace untuk menghilangkan spasi berlebih di Word. Caranya cukup mudah yaitu dengan memasukkan format spasi kemudian dihapus dan menyisakan satu spasi saja. Dalam prosesnya kamu cukup mengakses menu pencarian di Word.
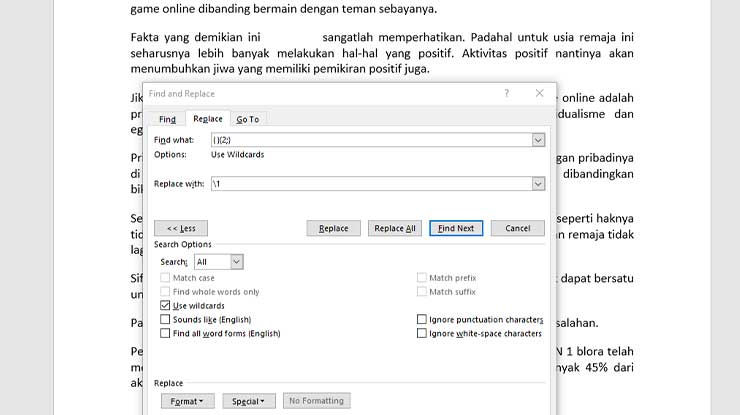
- Pada file Word kalian silahkan menekan keyboard Ctrl + H
- Berikutnya menu Find and Replace tampil
- Dibagian Find what isi dengan ( ){2;} ataupun ( ){2,}
- Dibagian Replace isi dengan \1
- Lalu Tekan More >>
- Silahkan mencentang Use wildcards
- Mulai dengan menekan Replace All dan OK
- Cek apakah cara menghilangkan spasi berlebih di Word berhasil
3. Menghapus Spasi dengan Enter
Cara selanjutnya jika muncul spasi berlebih di Word karena faktor justify ataupun rata tengah. Permasalahan ini biasa diatasi dengan mengembaloikannya ke posisi asal yaitu rata kanan ataupun kiri. Selain itu kamu juga bisa menekan enter untuk menjadikannya paragraf dimana mampu menghilangkan spasi berlebih di Word.

Pada dasarnya memang cara menghilangkan spasi berlebih di Word dengan enter tidak selalu berhasil karena bergantung kepada file aslinya. Namun cara ini bisa dicoba mengingat cukup efektif untuk mengatasi ketika kalian copas dari internet.
4. Save As Ekstensi Lainnya
Sebab lain mengapa spasi berlebihan bisa jadi karena perbedaan format file word. Saat ini versi Microsoft Word memang sudah ada banyak dengan ekstensi berbeda beda. Ketika dokumen aslinya disimpan menggunakan Word versi lawas maka formatnya bisa saja berubah.
Oleh karena itu kalian dapat mencoba save ke versi Word lama dimana pasling sering adalah 97-2003. Apabila tidak berhasil kamu juga bisa mencoba ke file ekstensi lainnya supaya dokumennya dapat dikembalikan ke format semula. Bagi yang belum tahu cara save as simak dibawah ini.
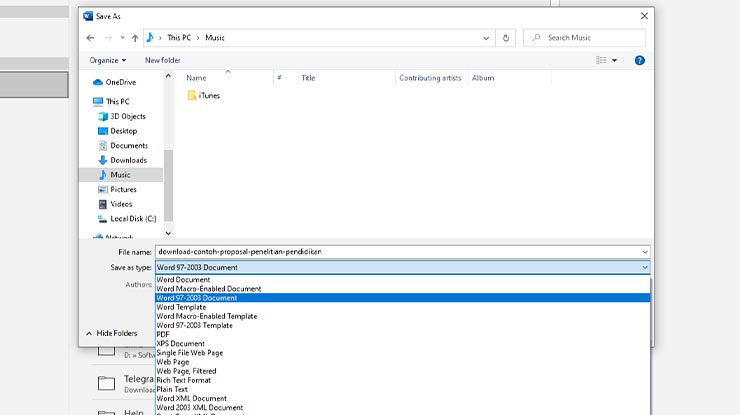
- Masuk File
- Lanjutkan memilih Save As
- Pilih lokasi penyimpanan dokumennya
- Dibagian Save as Type silahkan pilih salah satunya sesuai dengan format dokumen aslinya
- Tekan Save
- Buka ulang dokumennya lalu cek apakah spasi berlebih di Word telah hilang
5. Mengubah Pengaturan Spasi
Terakhir jika ada ada masalah dari spasi karakter maka bisa jadi pengaturannya sudah dirubah sebelumnya misalnya diperluas ataupun dirapatkan. Kalian dapat secara langsung melakukan perubahan sesuai dengan keinginan untuk spasinya dengan mengakses menu sebagai berikut.
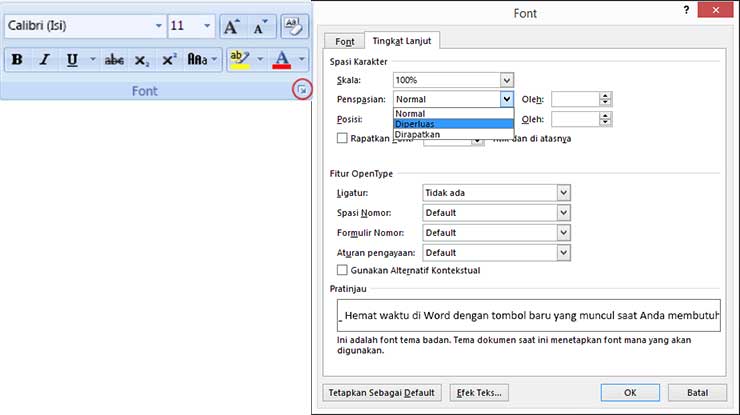
- Silahkan memilih bagian teks yang diinginkan
- Berikutnya pada Font silahkan tekan ikon Tingkat Lanjut
- Muncul pengaturan font, dibagian penspasian lanjutkan memilih Normal
- Tekan OK kemudian cek perubahannya. Ketika spasi masih lebar kamu bisa memilih Dirapatkan ataupun Diperluas
Akhir Kata
Pada dasarnya cara menghilangkan spasi berlebih di Word memang dapat dilakukan dengan mudah menggunakan fitur yang ada. Ketika kalian menjumpai spasi berjarak maka dapat mencoba langsung beberapa cara diatas. Sekian pembahasan kali ini, semoga dapat membantu kalian ketika menjumpai permasalahan diatas.

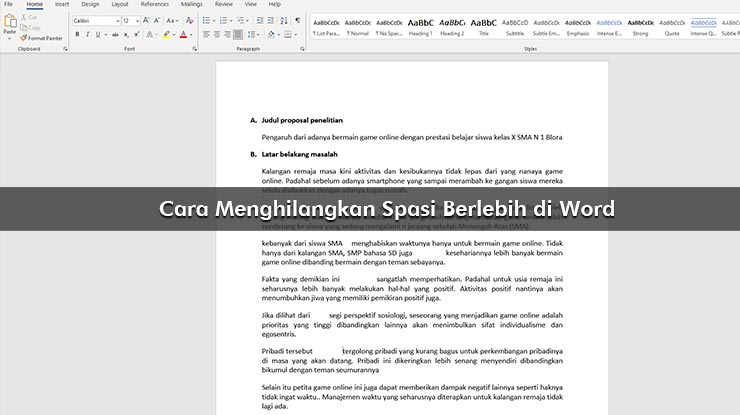



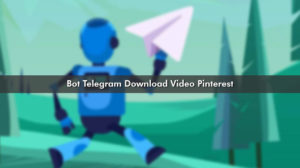

Tinggalkan komentar