Cara Screenshot Samsung A52 – Menangkap layar atau screenshot merupakan aktivitas yang sering dilakukan untuk mengabadikan momen, menyimpan percakapan maupun kebutuhan lainnya. Bagi pemilik Samsung A52 pastinya juga membutuhkan screenshot sama seperti pengguna Android lainnya.
Nampaknya saat ini Samsung Galaxy A52 menjadi pilihan banyak orang karena layarnya lebar, baterai besar dan juga spesifikasinya yang lumayan mumpuni. Hampir sama seperti CARA SCREENSHOT SAMSUNG A50S kalian bisa menggunakan tombol fisik, fitur gesture maupun software untuk mengambil tangkapan layar sesuai kebutuhan.
Cara Screenshot Samsung A52

Fitur andalan dari Samsung A52 untuk screenshot seperti Scroll Capture, Assistant capture maupun Palm Swipe Capture. Menggunakan fiturnya kamu akan menghindari penggunan kombinasi button dimana seringkali jadi penyebab kerusakan.
Diakui jika terlalu sering menekan tombol bisa menimbulkan kerusakan secara perlahan apalagi jika terlalu keras. Pastinya kalian tidak ingin HP Samsung cepat rusak sehingga lebih memilih menggunakan cara screenshot lainnya tanpa tombol.
Cara screenshot Samsung A52 hampir sama dengan seri A51, A50, A31, A32, A72 bahkan sampai A02s. Bagi kalian yang ingin mengetahui semua cara screenshot tanpa menggunakan tombol silahkan simak rangkuman dari cekhp.id berikut.
1. Cara Screenshot Samsung A52 Dengan Tombol
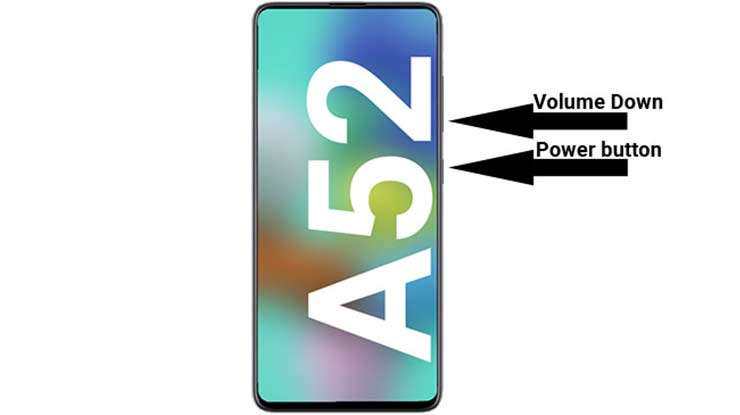
Cara pertama adalah yang menggunakan tombol yaitu dengan menekan kombinasi secara bersamaan. Pada dasarnya cara ini cukup beresiko karena akan menyebabkan kerusakan hardware jadi memang penggunaannya harus kalian batasi sendiri.
Mayoritas dari HP Samsung memang menggunakan kombinasi button yang sama sehingga memudahkan untuk berganti perangkat. Meskipun begitu selalu usahakan menekan tombolnya dengan lembut, jangan terlalu keras bahkan memaksa.
- Pergi ke layar yang akan di screenshot.
- Tekan secara bersamaan tombol volume down serta power sampai layarnya berkedip dan terdengar suara.
- Lepaskan tombolnya kemudian screenshot sudah diambil.
- Kamu bisa melihat hasinya dari notifikasi ataupun buka langsung galeri.
2. Cara Screenshot Panjang Samsung A52
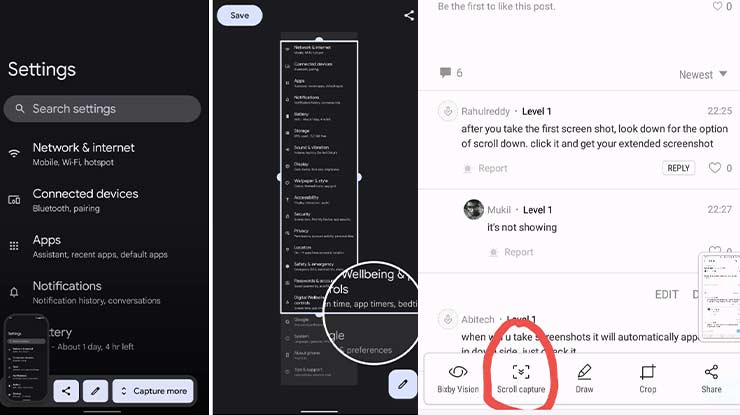
Cara berikutnya adalah untuk screenshot panjang Samsung A52 dimana mampu menangkap laman secara penuh. Cocok untuk digunakan untuk menyimpan artikel ataupun chat yang memang halamannya panjang, sebelumnya kamu perlu mengaktifkan terlebih dahulu fitur Smart Capture.
- Masuk ke Settings
- Silahkan hidupkan Smart Capture dengan menggeser tombol aktivasi kearah kanan.
- Menuju ke laman yang akan ditangkap.
- Kamu bisa mengambil screenshot dengan menekan tombol volume down dan power maka muncul menu seperti gambar diatas.
- Lanjutkan dengan menekan Scroll Capture
- Layarnya akan bergulir kearah bawah.
- Kalian bisa berhenti menangkap layarnya dengan tap pada area yang diinginkan.
- Ketika sudah sampai ke bagian yang diinginkan tekan Save.
- Screenshot panjang disimpan secara otomatis digaleri.
3. Cara Screenshot Samsung A52 Tanpa Tombol
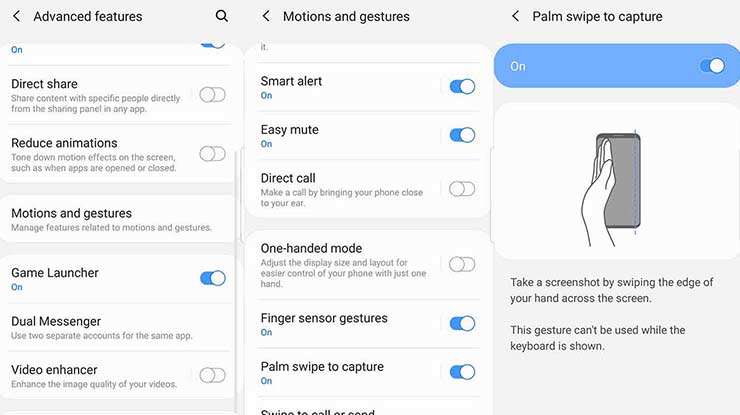
Selanjutnya kamu bisa menghindari penggunaan tombol menggunakan fitur Palm Swipe To Capture pada Samsung A52. Cukup dengan swipe layar maka tangkapan layarnya akan diambil sehingga bisa dikatakan lebih fleksibel dan cepat dimanfaatkan.
- Masuk ke Settings
- Pilih opsi Advanced Features.
- Masuk ke Motions and Gestures.
- Hidupkan Palm Swipe To Capture dengan menggesernya kearah On.
- Berikutnya tinggal pergi kearea layar seperti kamu inginkan.
- Lanjutkan dengan mengusap layarnya dari arah kiri kekanan.
- Secara otomatis screenshot diambil, kamu bisa lihat melalui pratinjau ataupun pada galeri.
Namun kelemahan cara screenshot ini adalah bisa aktif ketika tidak sengaja tersentuh oleh tangan pengguna. Meskipun begitu caranya sangat efektif untuk mengurangi penggunaan tombol fisik dan menghindari kerusakannya.
4. Cara Screenshot Lewat Menu Asisten
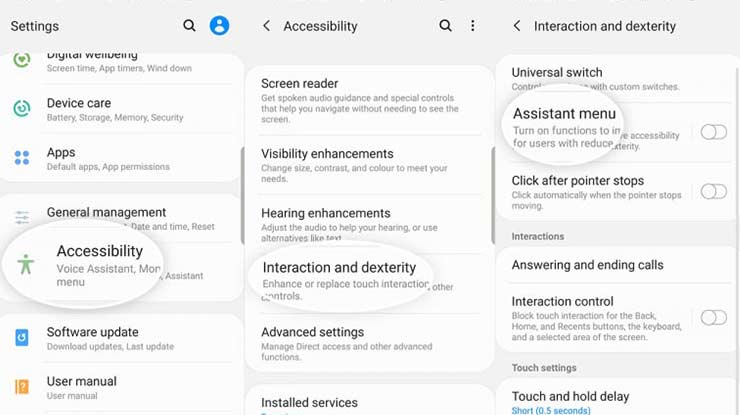
Termasuk kedalam cara screenshot Samsung tanpa tombol power karena mengandalkan software bawaan. Sebelumnya kamu perlu mengaktifkan terlebih dahulu fitur asisten kemudian baru bisa mengambil tangkapan layar tanpa perlu menakan apapun.
- Pergi ke Settings
- Tap Accesibility
- Berikutnya tap Interaction and dexterity
- Menuju ke Assistant menu, silahkan hidupkan dengan menggesernya kearah kanan.
- Secara otomatis di Samsung A52 kalian akan ada menu melayang pada layar.
- Silahkan menuju kearea yang akan diambil.
- Tekan panel Asisten yang melayang.
- Tekan ikon gambar.
- Screenshot diambil kemudian tersimpan pada galeri.
5. Cara Screenshot via Aplikasi Pihak Ketiga
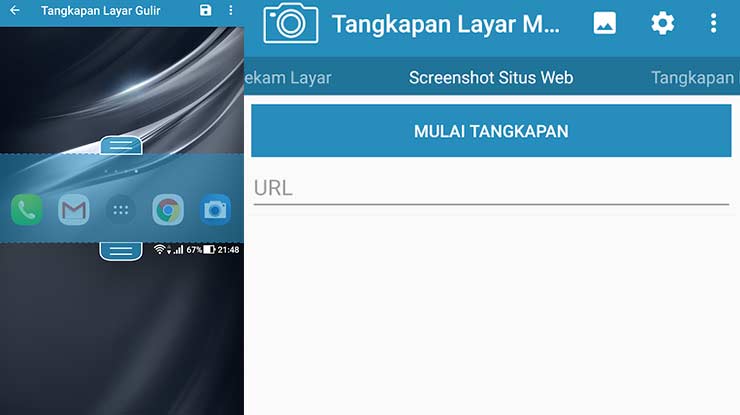
Saat ini juga banyak aplikasi screenshot dari pihak ketiga dengan fitur canggih yang bisa kamu gunakan secara gratis. Kamu bisa memilih aplikasi seperti Sreenshot Easy, Screensot Quick, Assistive touch dan masih banyak jenis lainnya.
Kami contohkan menggunakkan Sreenshot Easy dimana mendukung semua jenis perangkat termasuk Samsung A52. Hasilnya tidak akan mengecewakan karena beresolusi tinggi, selain itu cara menggunakan aplikasinya sangat mudah seperti berikut.
- Unduh Screenshot Easy kemudian buka.
- Izinkan semua aksesnya.
- Setelah terbuka silahkan pilih jenis tangkapan layar sesuai kebutuhan kamu.
- Tekan MULAI TANGKAPAN.
- Silahkan menu layar yang akan di screenshot.
- Tekan ikon kamera untuk mengambil gambarnya.
- Secara otomatis gambarnya disimpan, kamu bisa memilih untuk mengeditnya memakai fasilitas bawaan.
Akhir Kata
Seperti halnya CARA SCREENSHOT SAMSUNG A11 pengguna diberikan kebebasan untuk memakai semua fitur baik dengan tombol ataupun tidak. Apabila kamu menginginkan kecepatan maka screenshot Samsung A52 pakai kombinasi button adalah yang tercepat, pilihan lainnya bisa menggunakan asisten ataupun palm gesture.

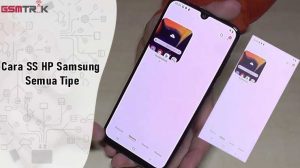




Tinggalkan komentar